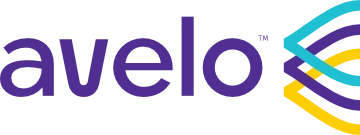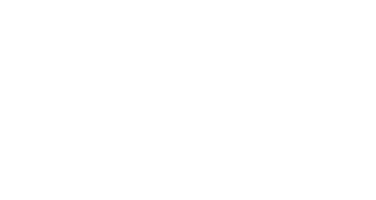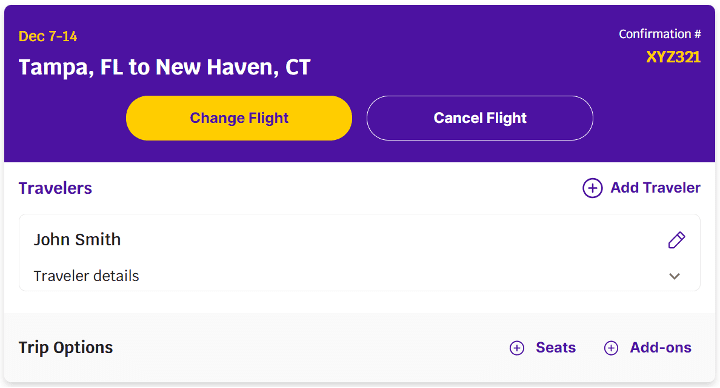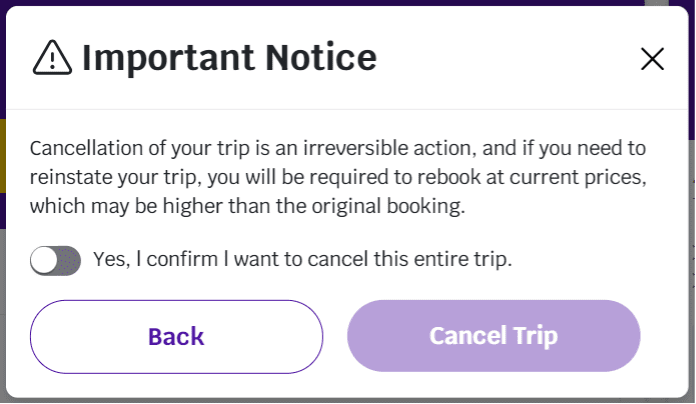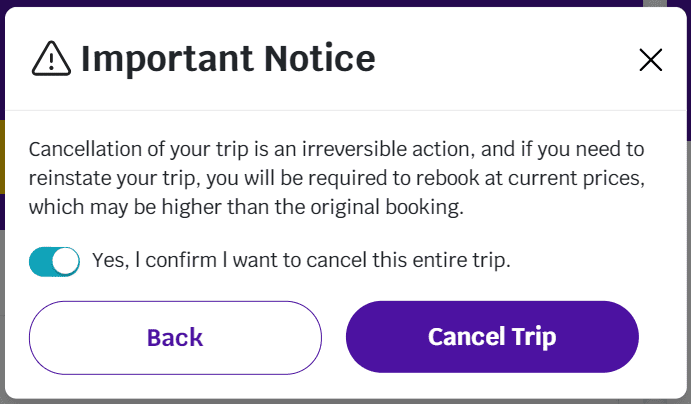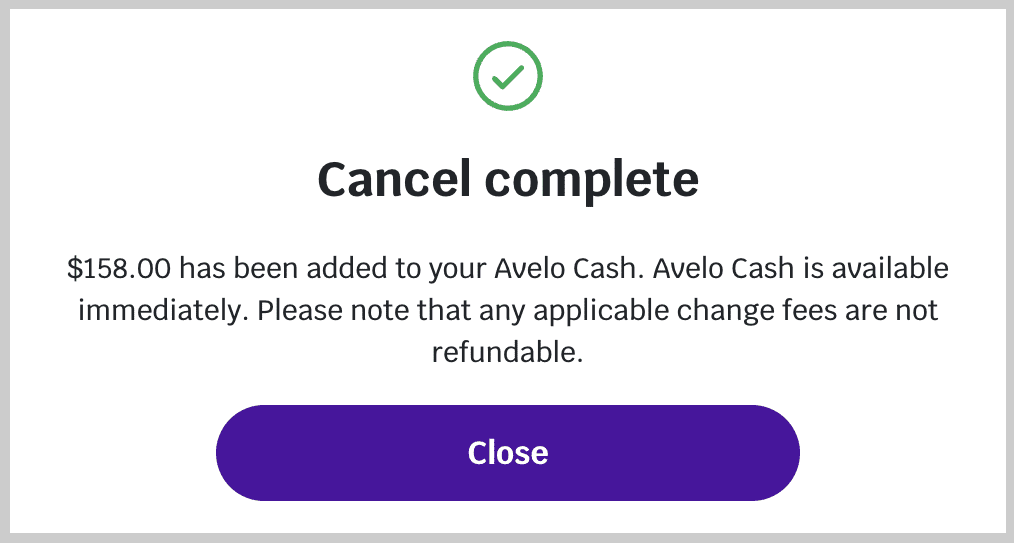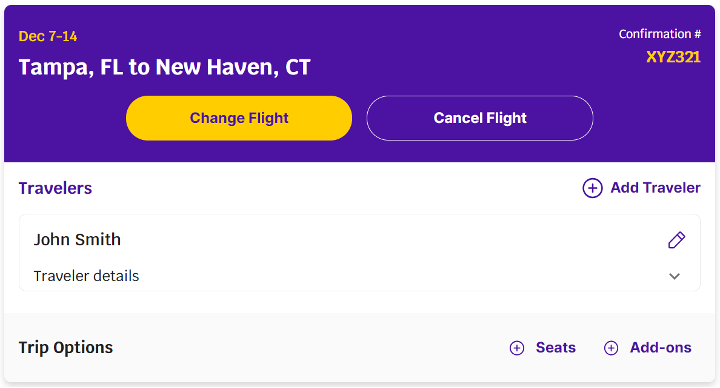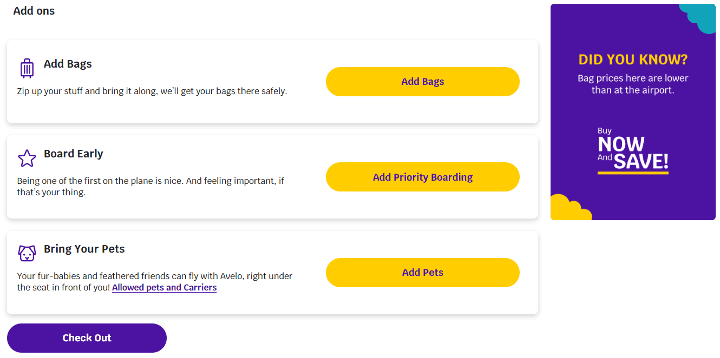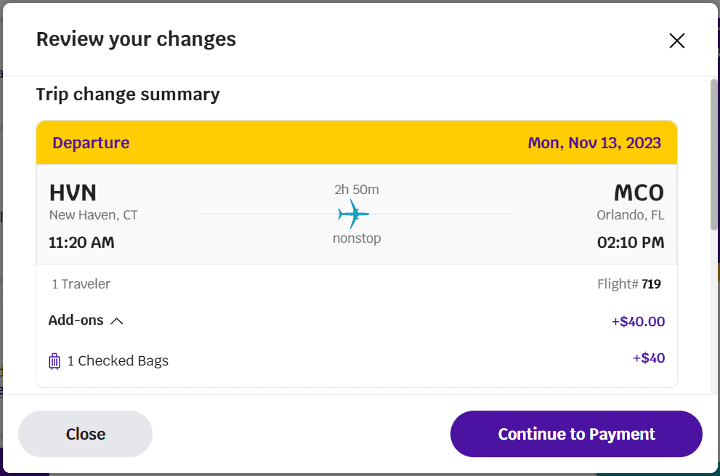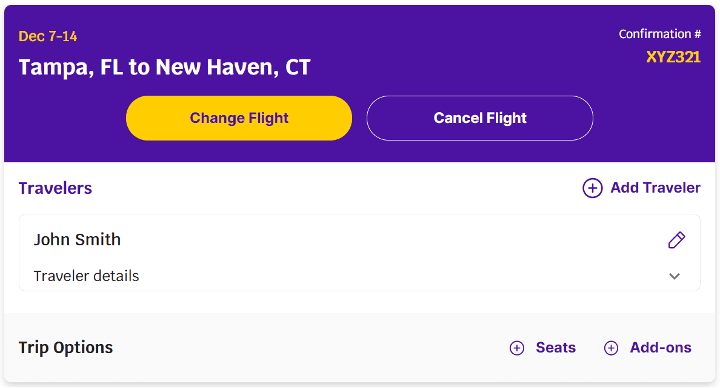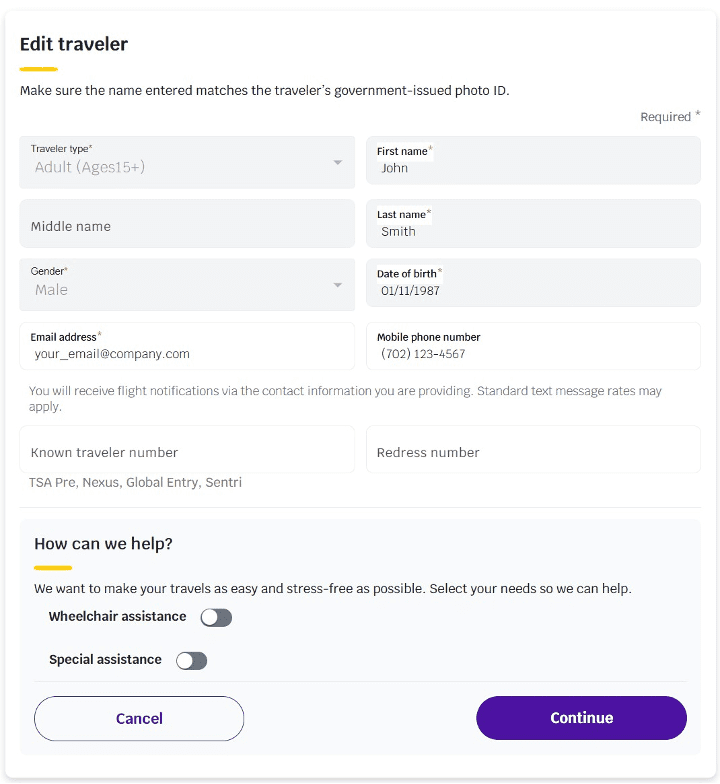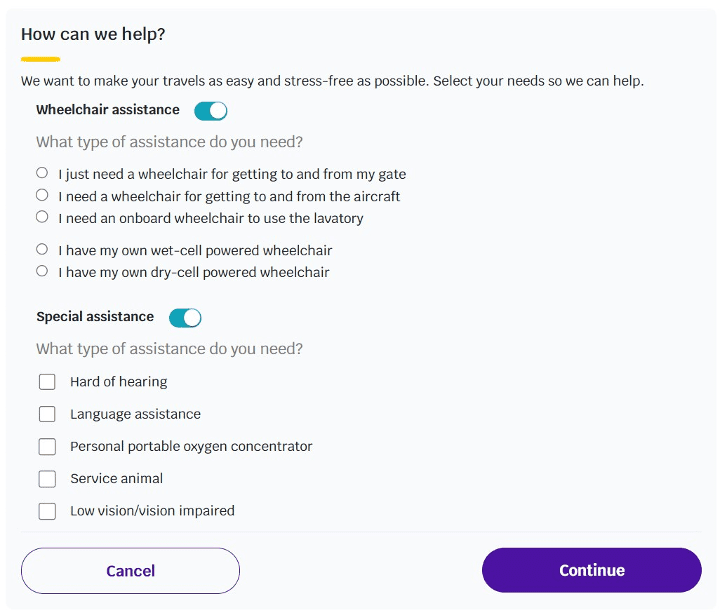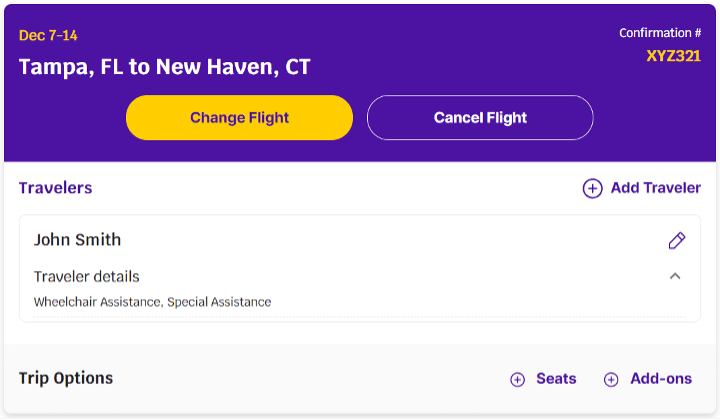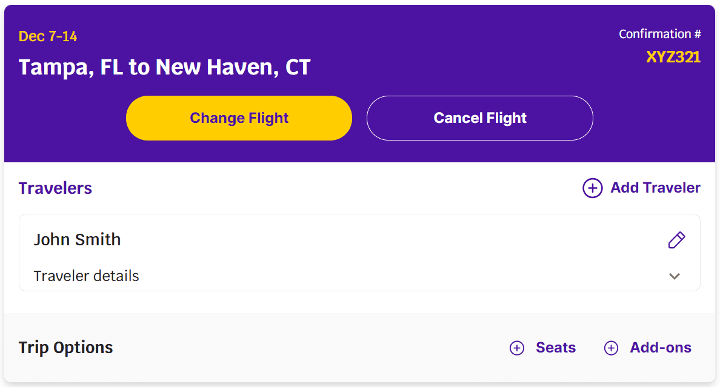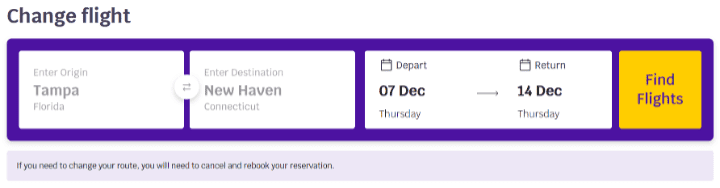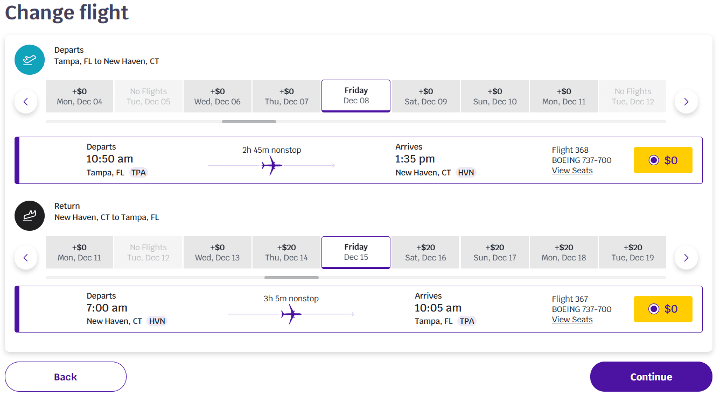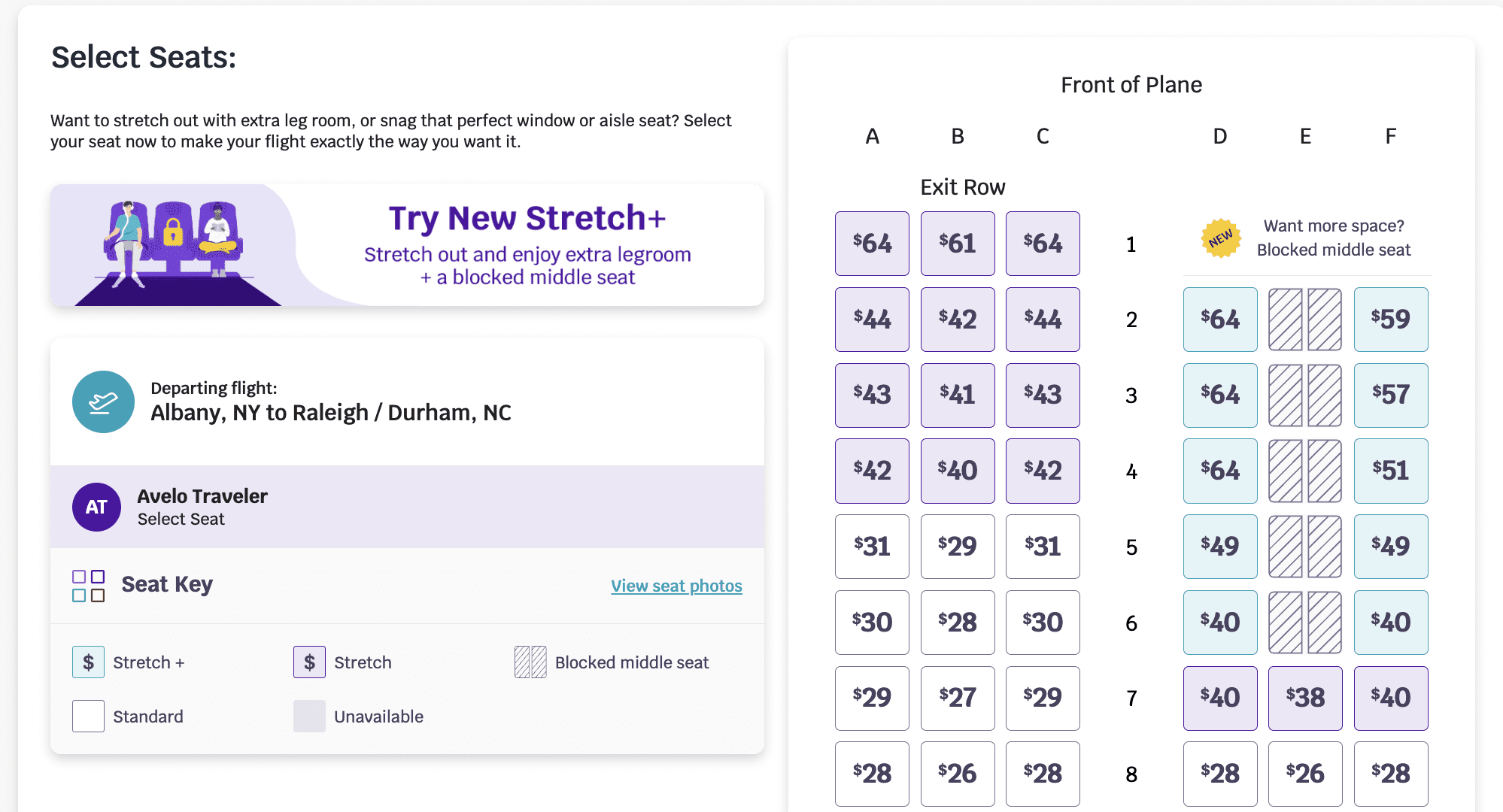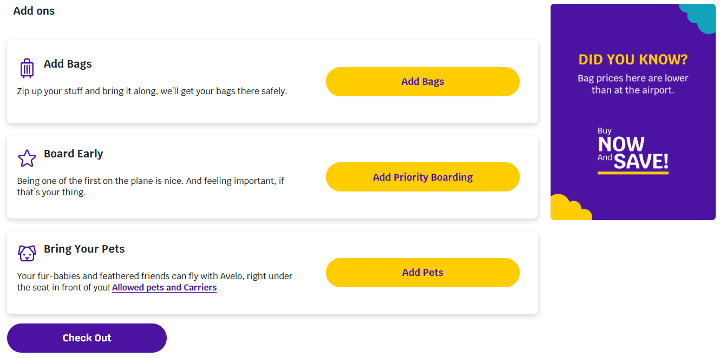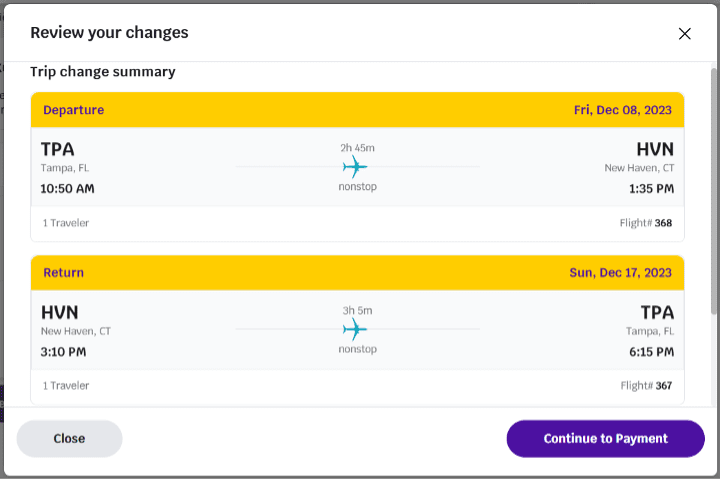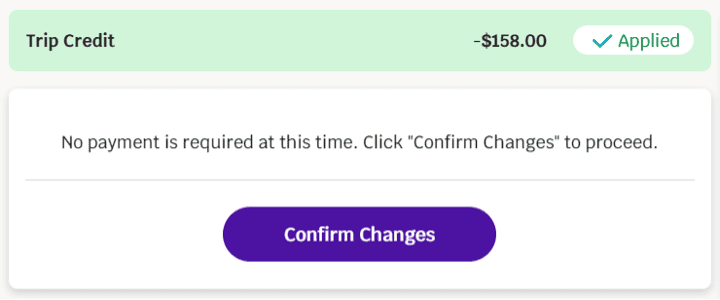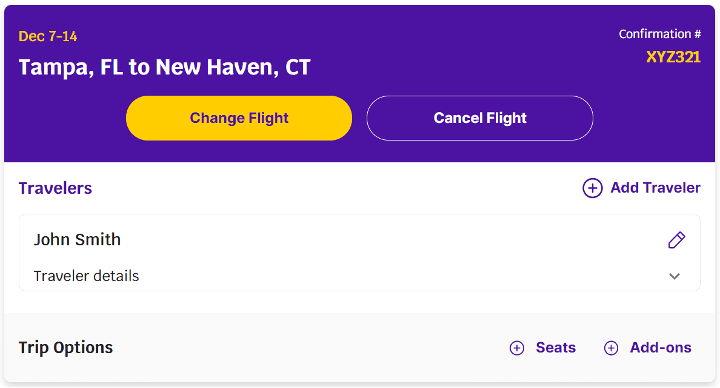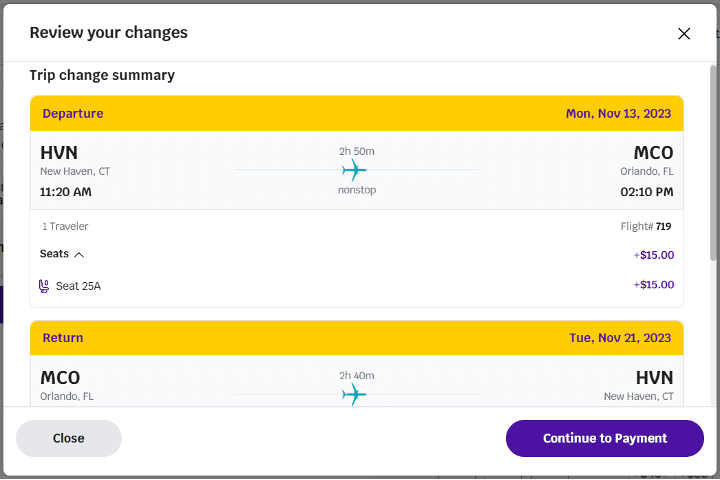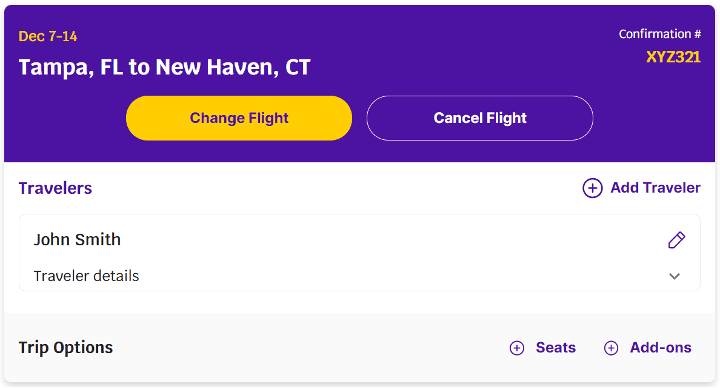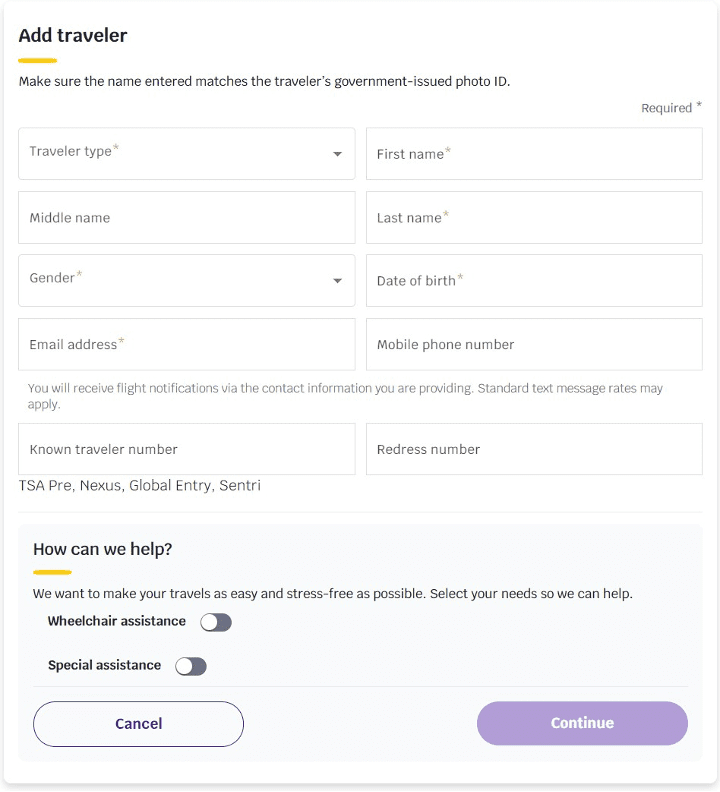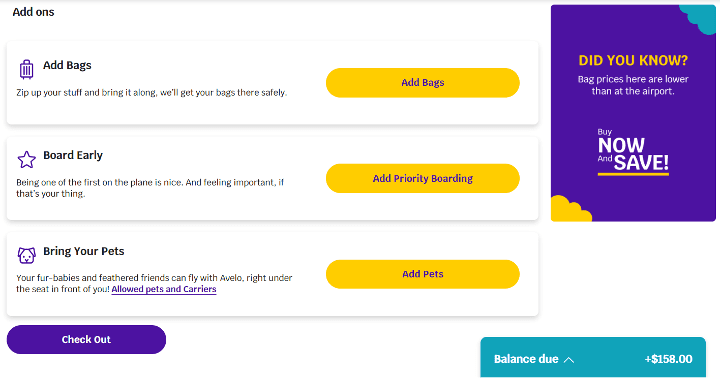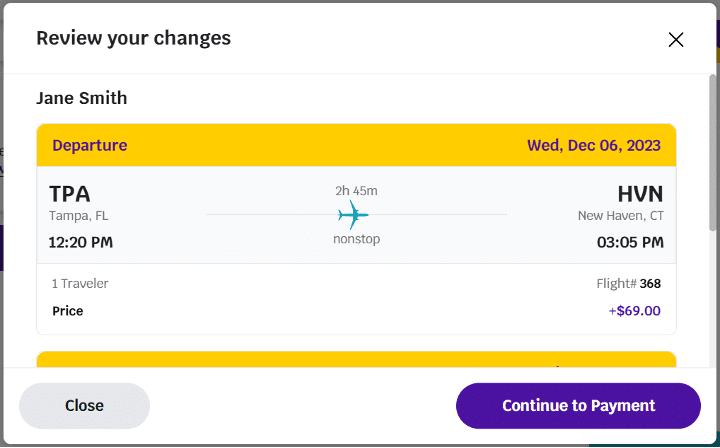Save Time and Money
Use Manage Trips to change your reservation online. Avoid the $25 charge per seated traveler for changes or cancellations made through Avelo’s Customer Support Center.
When you cancel or remove items from your reservation, you will receive Avelo Cash. Learn more about refunds and Avelo Cash here.